Feedback per QR-Code mit hyFee NC und der MagentaCLOUD
Nachdem ich seit einiger Zeit begeisterte Nutzerin der hyFee-App bin, habe ich mir angeschaut, wie ich das Tool statt mit US-Cloudanbietern (OneDrive, Google Drive, Dropbox) mit einer DSGVO-konformeren Nextcloud oder einem Owncloud-Server nutzen kann.
Hintergrund: Persönliches Feedback per QR-Code
Ich nutze gern QR-Codes, um Schüler*innen beispielsweise ein zusätzliches ausführliches Feedback zu einer Klausur oder anderen Aufgaben zu geben. Das geht erstens schneller als alles aufzuschreiben und ist zweitens sehr viel persönlicher. Ich verwende dafür die hyFee-App (Preis einmalig 3,99 €), mit der ich Sprachnachrichten aufnehmen, auf oneDrive, Google Drive oder Dropbox (hyFee Drive) oder in einer Nextcloud (hyFee NC) speichern und direkt einen QR-Code erzeugen kann. Die QR-Codes drucke ich dann mit meinem Dodocool Mini-Thermodrucker (Verbindung per Bluetooth) aus oder direkt auf Klebeetiketten.
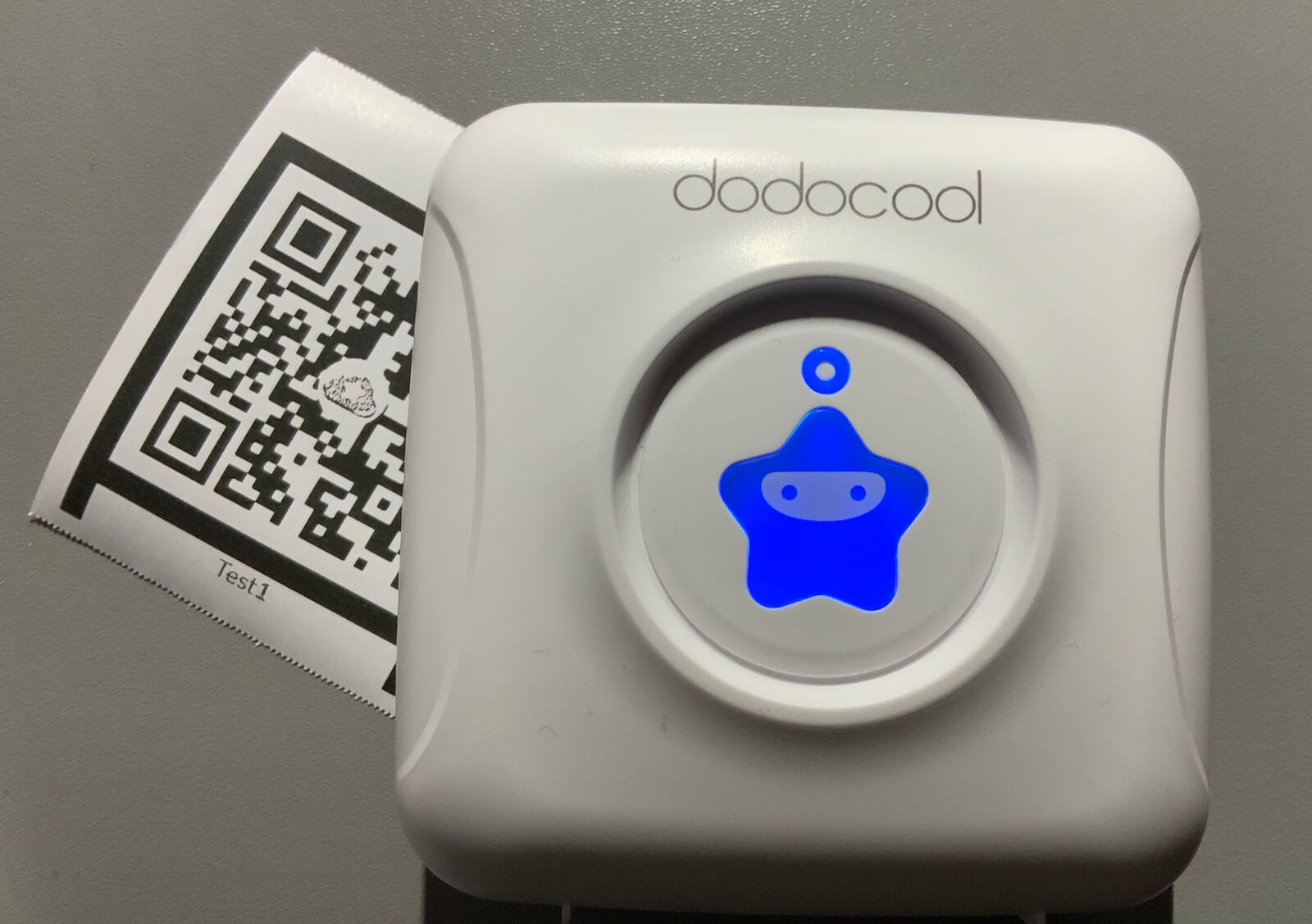
Nextcloud statt US-Cloudanbieter mit hyfee NC nutzen
Bei der Suche nach dem passenden Nextcloud-Anbieter sagte mein Mann auf einmal, dass die Telekom MagentaCLOUD seit neuestem auf Nextcloud basiere und für Telekom-Kunden gratis sei - damit sollte hyFee NC "out-of-the-box funktionieren". Und tatsächlich: Nach ein paar Startschwierigkeiten hatten wir hyfee NC mit der kostenlosen Version der MagentaCLOUD eingerichtet. Hier findet ihr eine Schritt-für-Schritt-Anleitung, um hyfee NC mit der Telekom MagentaCLOUD nutzen zu können.
1) Login in die MagentaCLOUD
Als erstes musst du dich unter https://magentacloud.de/ in die MagentaCloud mit deinen Telekom-Zugangsdaten einloggen. Die Zugangsdaten sind hierbei die ganz normalen Telekom-Zugangsdaten, mit denen du dich auch in das Kundencenter einloggst.
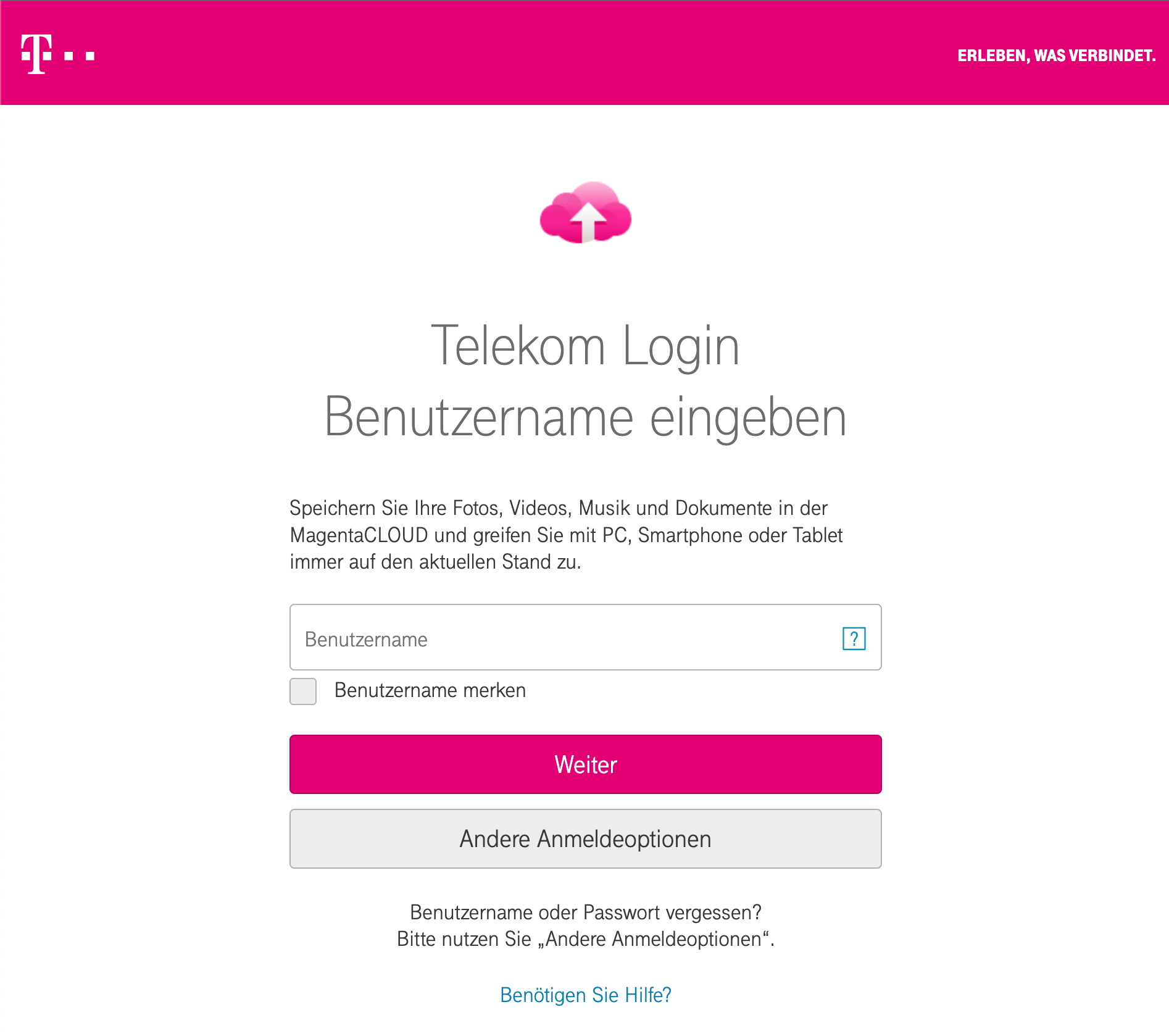
2) WebDav-Sitzung in MagentaCLOUD einrichten
Die Kommunikation zwischen hyFee NC und der MagentaCLOUD läuft über das WebDav-Protokoll. Dafür musst du in der MagentaCLOUD zunächst ein separates Passwort einrichten (dort "Sitzung" genannt). Klicke dazu im Benutzermenü oben rechts auf "Einstellungen" und wähle dann den Unterpunkt "Geräte & Sitzungen".
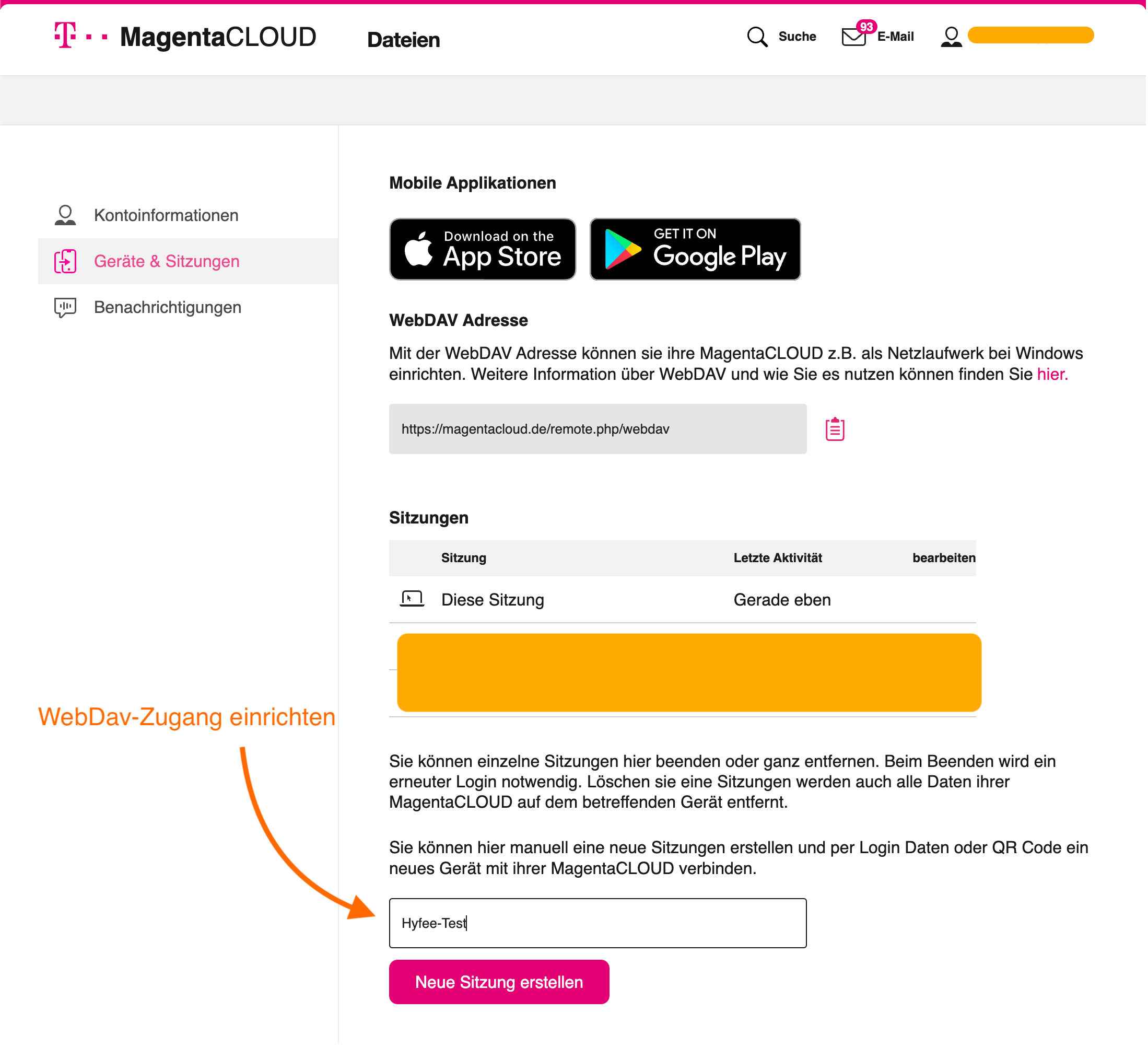
Hier kannst du nun ein Passwort für den WebDav-Zugang anlegen und diesen z.B. "hyFee" nennen. Nach dem Speichern wird automatisch ein Passwort generiert und dargestellt. Dieses Passwort musst du nacher in hyFee NC als Passwort eingeben.
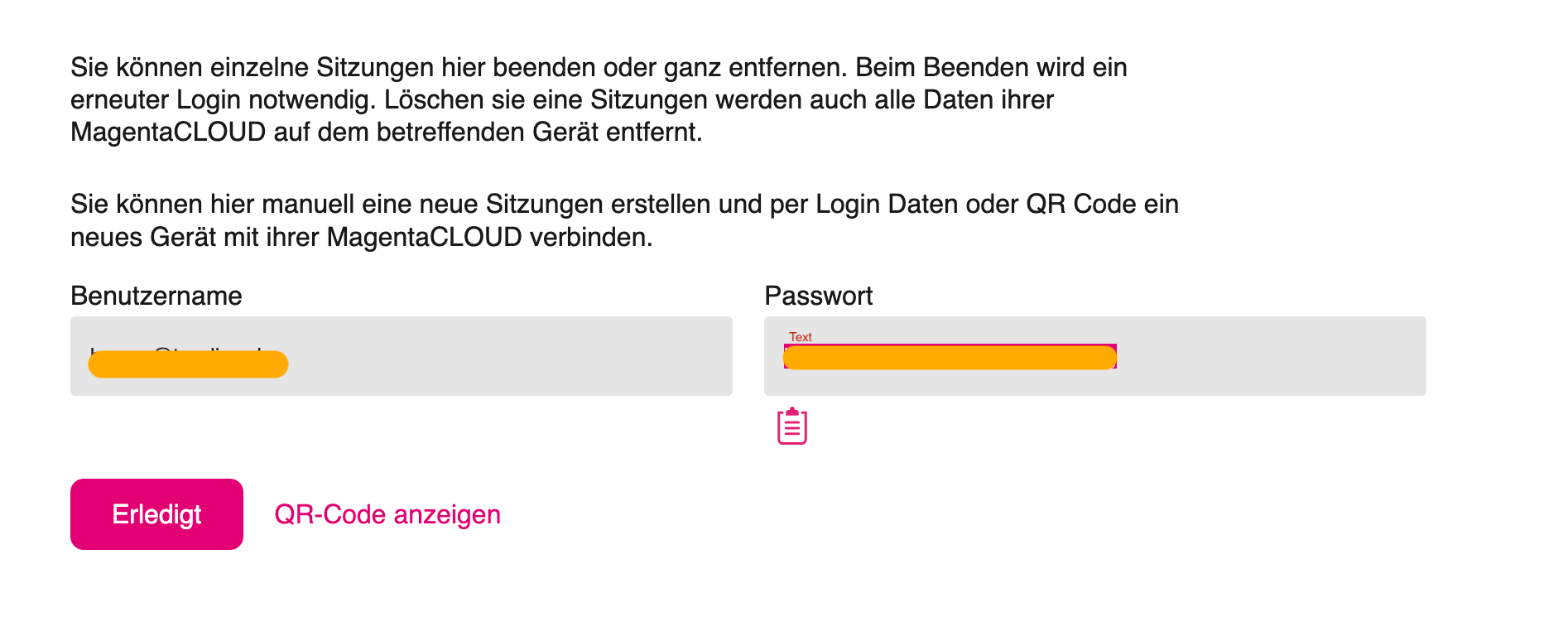
Klicke auf "Erledigt", um die Einrichtung deines WebDav-Zugangs zu beenden.
3) WebDav-Verbindung in hyFee NC einrichten
Nachdem der WebDav-Zugang für die MagentaCLOUD eingerichtet ist, musst du nun noch hyFee NC mit deinem MangetaCLOUD-Zugang verbinden. Dazu installiere dir die hyFee NC-App aus dem App-Store und gib deine MagentaCLOUD-Zugangsdaten ein. WICHTIG: Als Cloud-URL muss hier lediglich "magentacloud.de" eingegeben werden - hyFee NC ergänzt automatisch den Rest der URL zum WebDav-Endpoint. Dein Benutzername ist dein ganz normaler Telekom-Benutzername (z.B. deine @t-online.de-E-Mail). Als Passwort verwendest du das in Schritt 2) eingerichtete WebDav-Passwort.
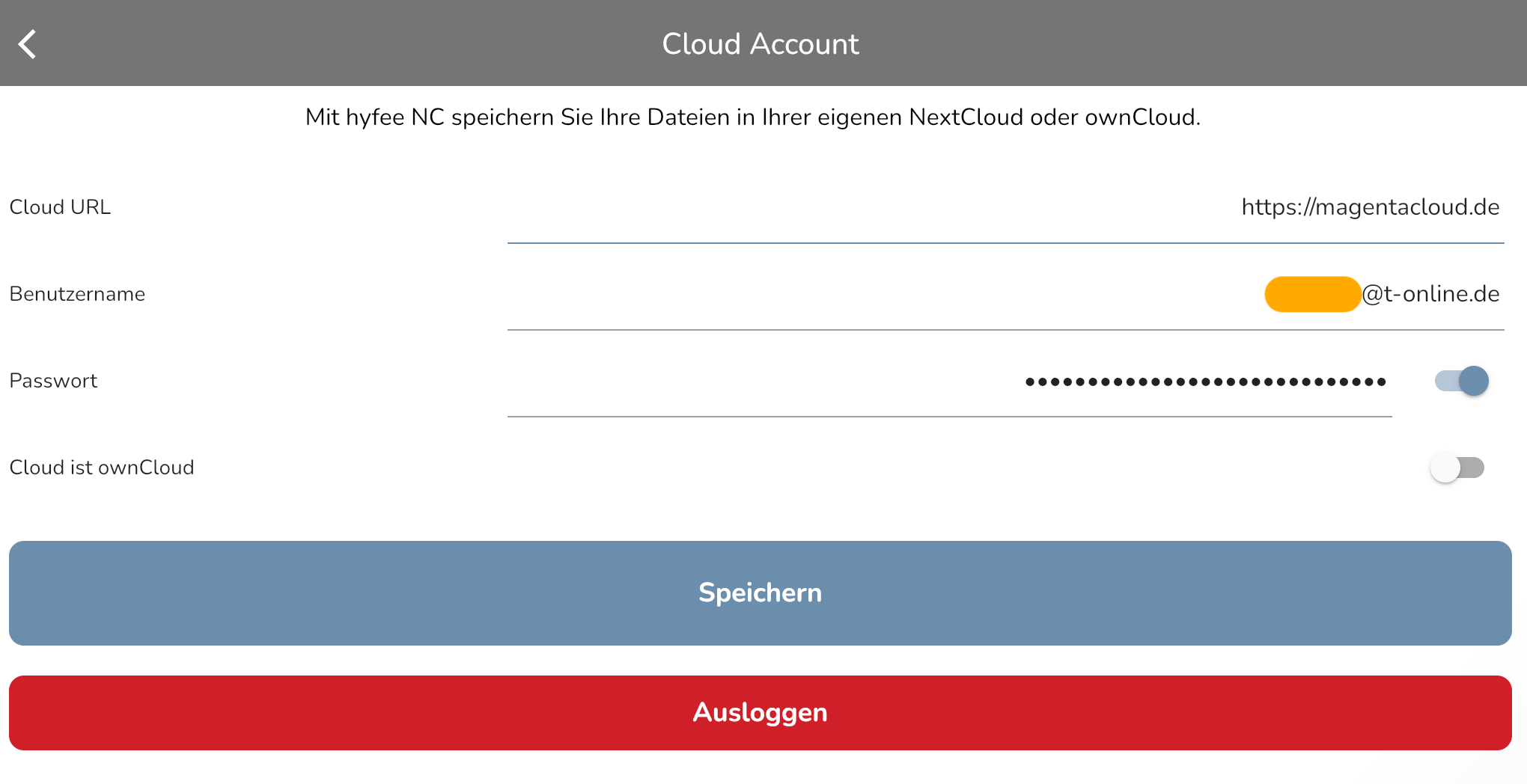
4) Die Verbindung steht
Geschafft! Hast du alle Schritte korrekt befolgt und die Verbindung hergestellt, solltest du folgenden Bildschirm sehen und kannst nun anfangen QR-Codes mit hyFee NC zu erstellen.
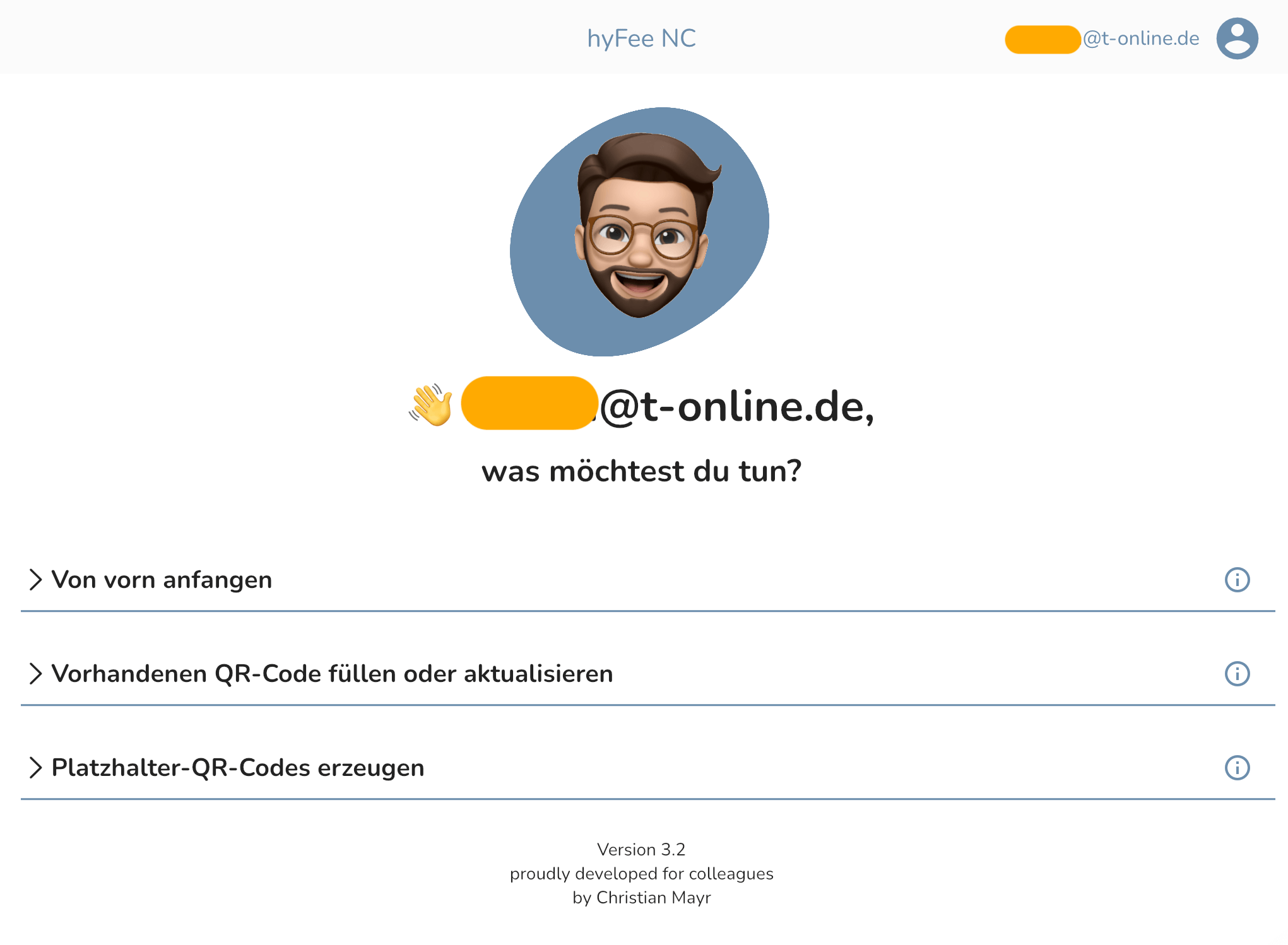
Gestern eingerichtet und ausprobiert und es klappt wunderbar. Wieder ein Problem gelöst!